全自動で完成!PTA名簿作成【スマホOKアプリ不要】Googleフォームの使い方

今日のブログテーマは
めんどくさいPTA名簿作成を
スマホで楽に、全自動で完成させる仕組みの作り方!
私は今年W役員(保育園会長&PTA執行部会計)を引き受けていて、かつ、めんどくさいことが大嫌いな人間なので
- 効率化
- 自動化
- 手抜き化
- 仕組み化
いかに楽して手抜きする方法を導入できるか?
全力で知恵を絞る日々を送っているわけです。笑
で、前回のブログで
わかりやすいように「3つの事例」を紹介しました。
- 引き継ぎ資料は「捨てまくれ」!
- 仕事の見える化「マニュアル化」!
- 会長の仕事多すぎ!→みんなに任せて「手抜き」しよ♪
今日は「4つ目のテーマ」です。

自動で書類ができあがる「楽する仕組み化」の導入
PTA役員名簿作成を例にくわしくお話しましょう。
- そもそも名簿必要?役員連絡は「LINE活用」でもOK!
- アプリ不要!無料の「Googleフォーム」で名簿作成のコツ・手順
- 名簿登録フォーム配布は「QRコード」お知らせプリントもシェアします!
自動で完成するGoogleフォームで名簿作成のポイント・手順を1からわかりやすくお伝えします!
一般的な役員名簿の作成法の問題点
まず、名簿作成の問題点から。
PTAに限らず、自治会・町内会・子供会・婦人会など
一般的な役員名簿の作成を見ていると、たいていこんな感じですよね。
- 今年度の役員さんに「名簿作成用のプリント」を配布
- 本人が手書きで「名前・TEL・メールアドレス・児童名」等を記入→回収
- 書記さんがエクセルかワードなどパソコンで打ち直して印刷
- 全役員に名簿を配布。誤入力・修正があれば訂正の上、再配布
ここで、めんどーなのが
- 字が汚い、または達筆すぎて読めない
- 難しい(読みづらい)漢字なのにフリガナがない
- 「数字の1」「英語の半角l」判読不能
- 「ハイフン(-)」「アンダーバー(_)」わかりづらい
などなど
手書きの文字をパソコンで打ち直すのって、すごく面倒くさいし時間がかかる、ということ。
もちろん、書記さんも人間だからミスもする。
「ゆかさん」1人をとっても
「由花、由佳、由香、友香、有香、裕香…」
漢字を間違えやすい名前もいっぱいありますしね。
漢字の変換ミスで修正→再配布
二度手間だったり印刷した紙がもったいなかったり…

ってなりません?
だいたい紙の名簿って…いまどき必要ですか?(笑)
そもそも名簿必要?役員連絡は「LINE活用」でしょ!
まずは「そもそも名簿は必要?」って話ですよ。
![]()
だって、LINEを活用すれば名簿なんていらないでしょう?
いちいち電話番号やメールアドレス交換とかしなくてもスマホをふるふるするだけで友だち追加でスグつながれるし、電話したいときもLINEなら無料で音声通話できる。
グループ分けもカンタンだから
- ◯年度保護者会LINE
- 会計グループLINE
- お祭りかき氷班LINE
年度・役職別にわけて連絡やり取りしやすいですよね?
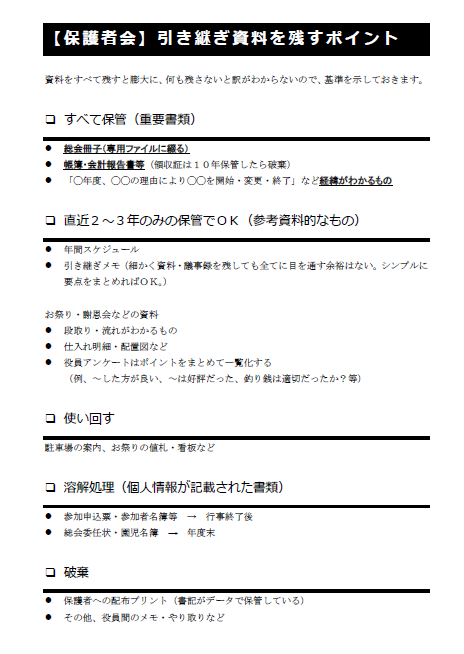
書記さんが作った「お知らせ・プリント類」も、まずは写真に撮ってLINEでシェア。画像でチェックすれば、紙も時間もムダにならない。
他、カンタンなことを相談するとか
ちょっと役員さんに聞きたいこととか
LINEならすぐにレスポンス返ってくるから1、2日で解決してしまう。
役員名簿の代わりに「役員LINE」を使う。
LINEを使えるなら絶対導入ですね!

役員名簿の作成が必須なら→「Googleフォーム」を活用!
もちろん
- スマホを持ってない人がいる
- 役員連絡用にLINEアカウントを教えたくない
- 役員の人数が多いのでLINEだとやり取りしづらい
- 役員名簿を学校・園に提出しなきゃいけない
などなど
役員名簿の作成が必要な状況もありますよね。
では、役員名簿の作成が必須なときはどうするか?
「手書き→パソコンで打ち直す」じゃなくて
「Googleフォーム(無料)」を使えば楽なんですよ!
↑ こんな感じで作れます。
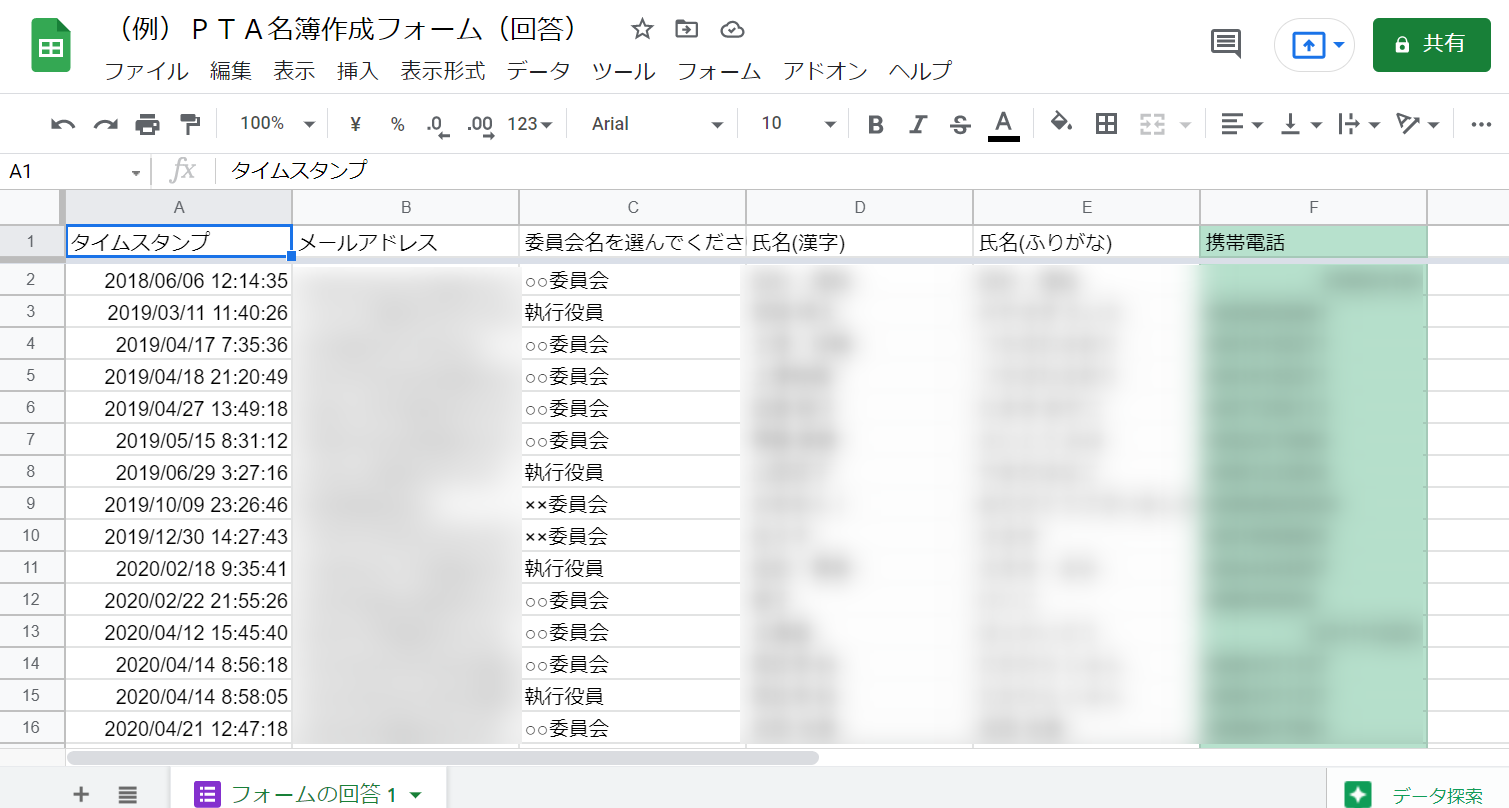
「Googleスプレッドシート」と連動することでエクセル的な表に整理されるので、役員名簿が自動で完成します!
Googleフォームは、
Googleアカウント(Gmailアドレス)
を持っている人なら誰でも無料で作れます。
スマホからオンライン上で操作・設定できるのでアプリも不要です。
直感的に作れるようになっているので
色々いじって試してみるとよいです。
↓ 仮で作ってみたので参考にどうぞ。
(参考)→ 個人情報保護法の改正に伴う対応について-公益社団法人日本PTA全国協議会
Googleフォームで名簿作成のコツ・手順【スマホOK・アプリ不要】
それでは以下
Googleフォームで名簿作成するコツと手順をお話します!

Googleフォームで名簿作成 ①フォームの開設
まず「Googleフォーム」を開きます。
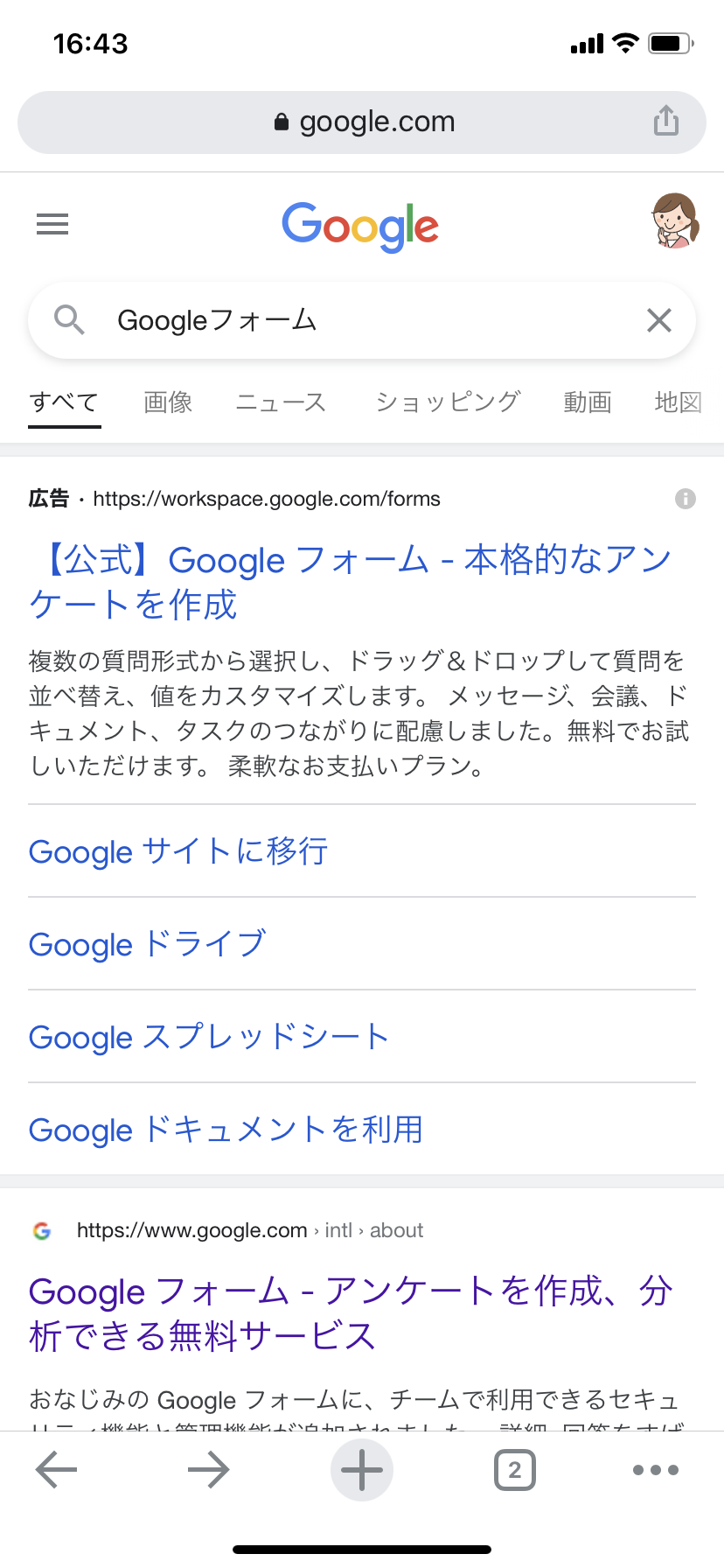
1.ブラウザで「Googleフォーム」を検索し、タップします。
1番上は広告で「ビジネス版のGoogleフォーム(Google Workspace)」が出てくるので、少し下にある「(一般向けの)Googleフォーム」を開いてください。
▼こちらからも移動できます。
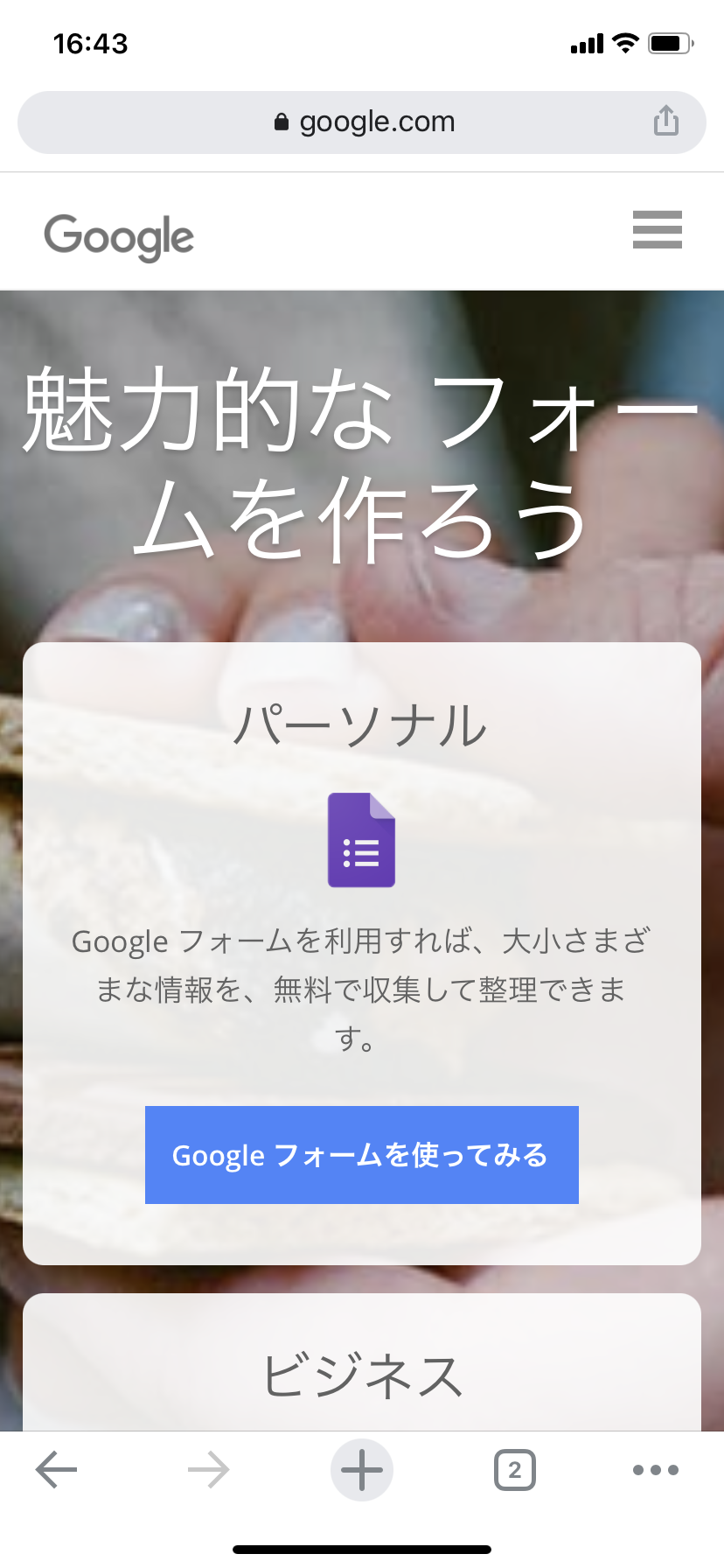
2.「Googleフォームを使ってみる」をタップ。
パーソナルとビジネスは「パーソナル」を選んでください。
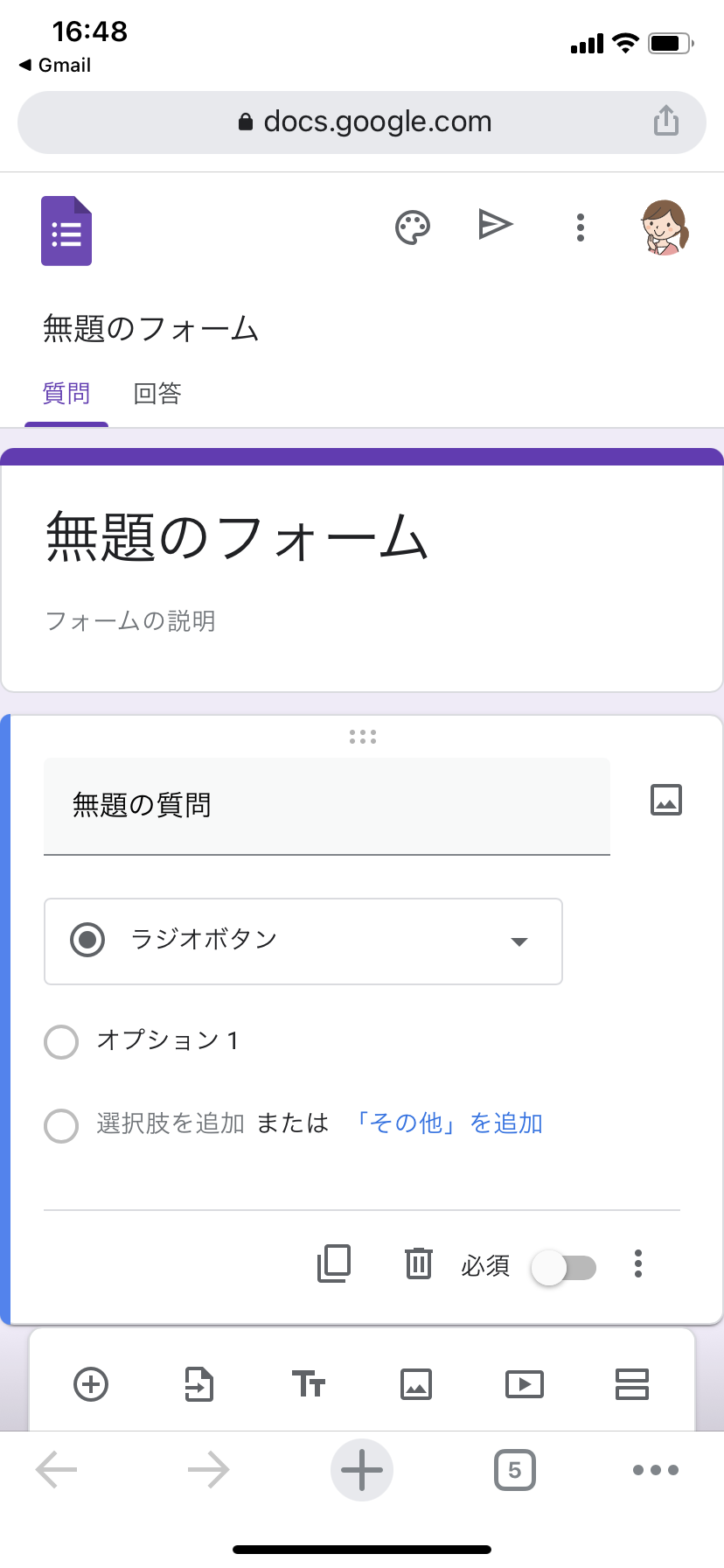
3.「無題のフォーム」が表示されました。
「名簿登録フォーム用」に変更していきましょう。

Googleフォームで名簿作成 ②回答項目の変更
次に「回答項目を変更する方法」を説明しますね。
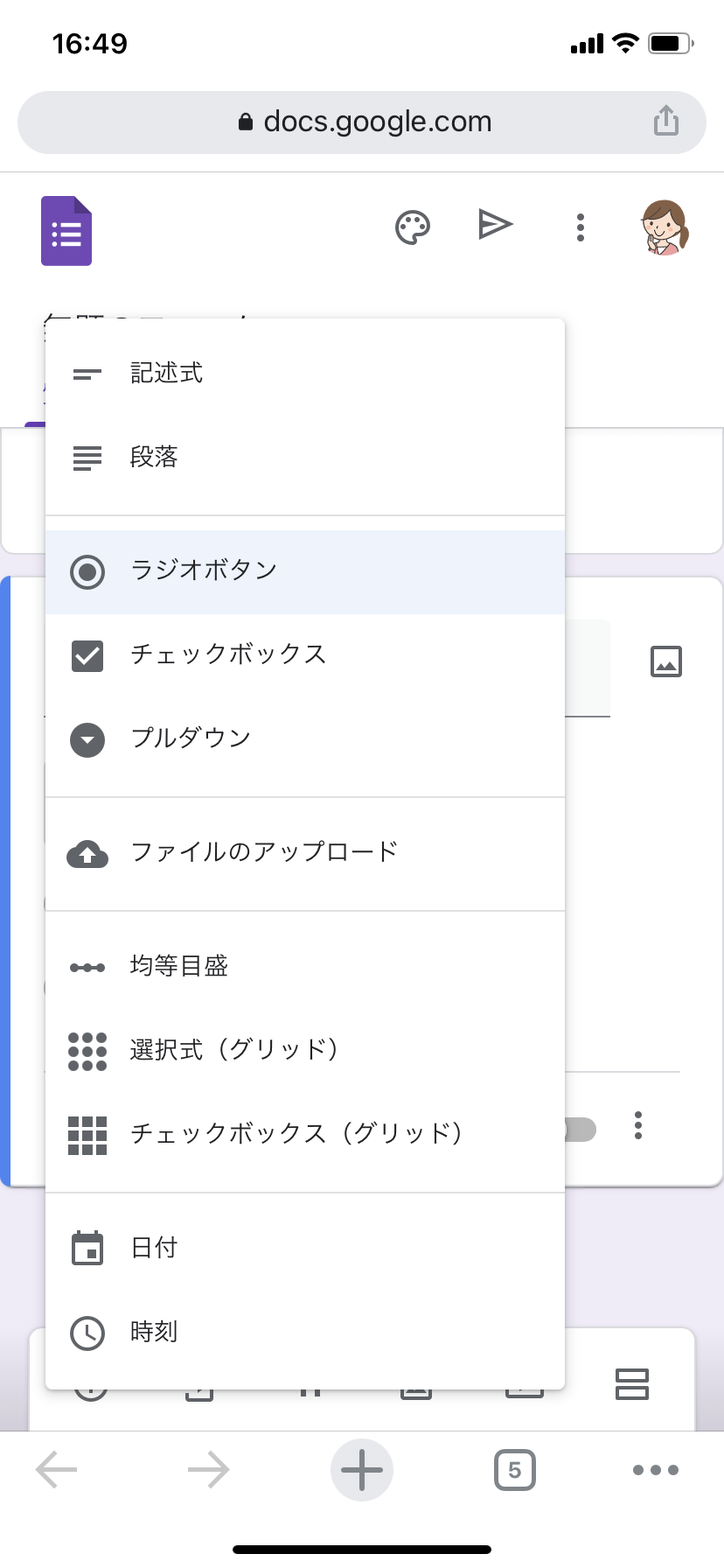
1.回答項目(初期値はラジオボタン)をタップすると「他の回答項目」が出てきます。
名簿で必要なデータに合わせて「回答項目」を変更しましょう。
-
- 名前 → 記述式
- 電話番号 → 記述式(※)
※googleフォーム(スプレッドシート)で「電話番号の最初の0が消えないようにする設定」はこちらの記事が参考になります。
- 学年・クラス → プルダウン
- 委員会名 → プルダウン
- メールアドレス → 専用の設定があります。以下③で解説します
Googleフォームで名簿作成 ③メールアドレスは専用設定がおすすめ
Googleフォームで「メールアドレスを収集」する場合は、専用設定を使うのがおすすめです。
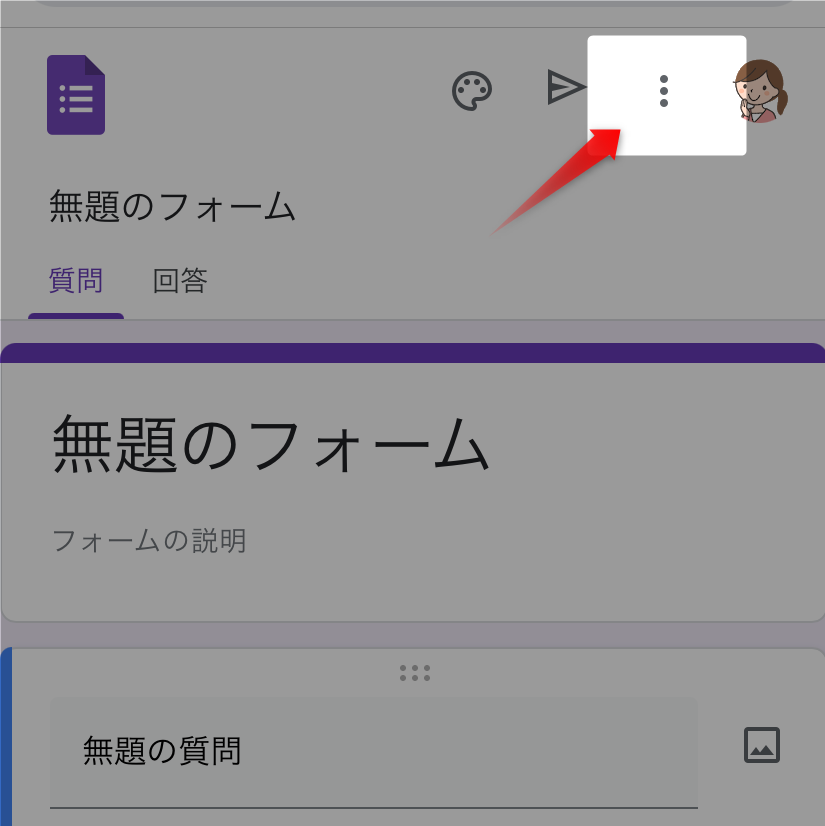
1.フォーム上部にある縦向きの「…」をタップ。
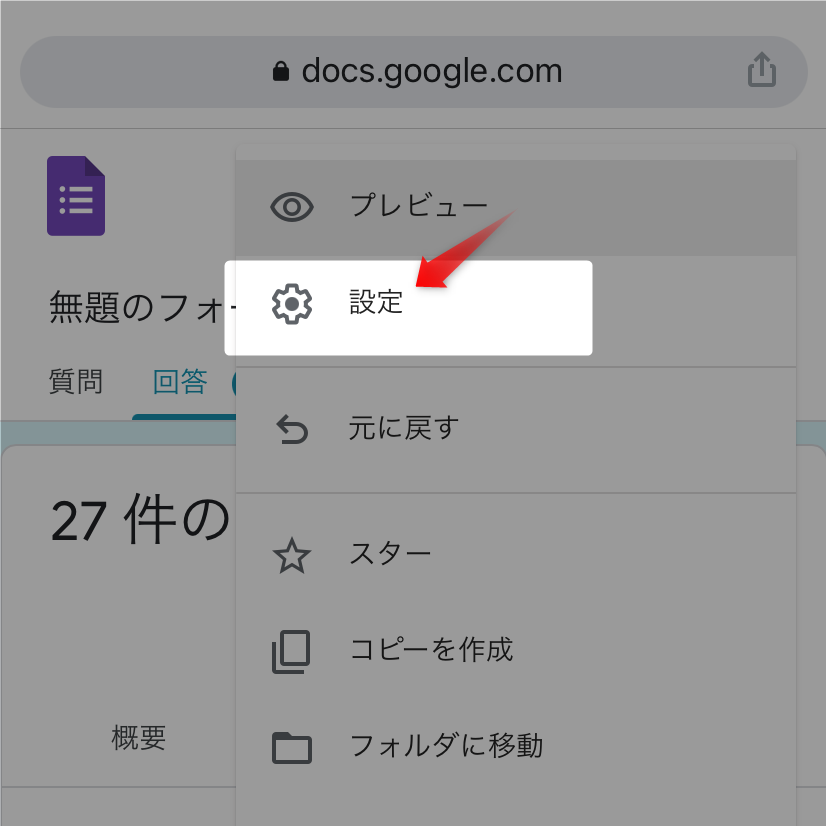
2.「設定」をタップします。
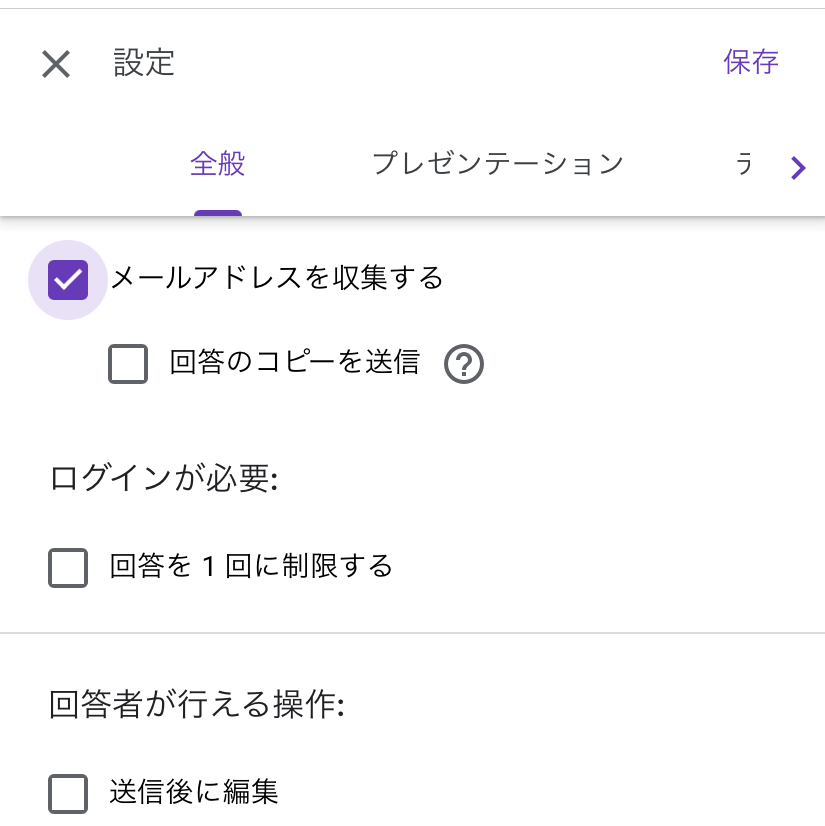
3.「メールアドレスを収集する」にチェックを入れる。
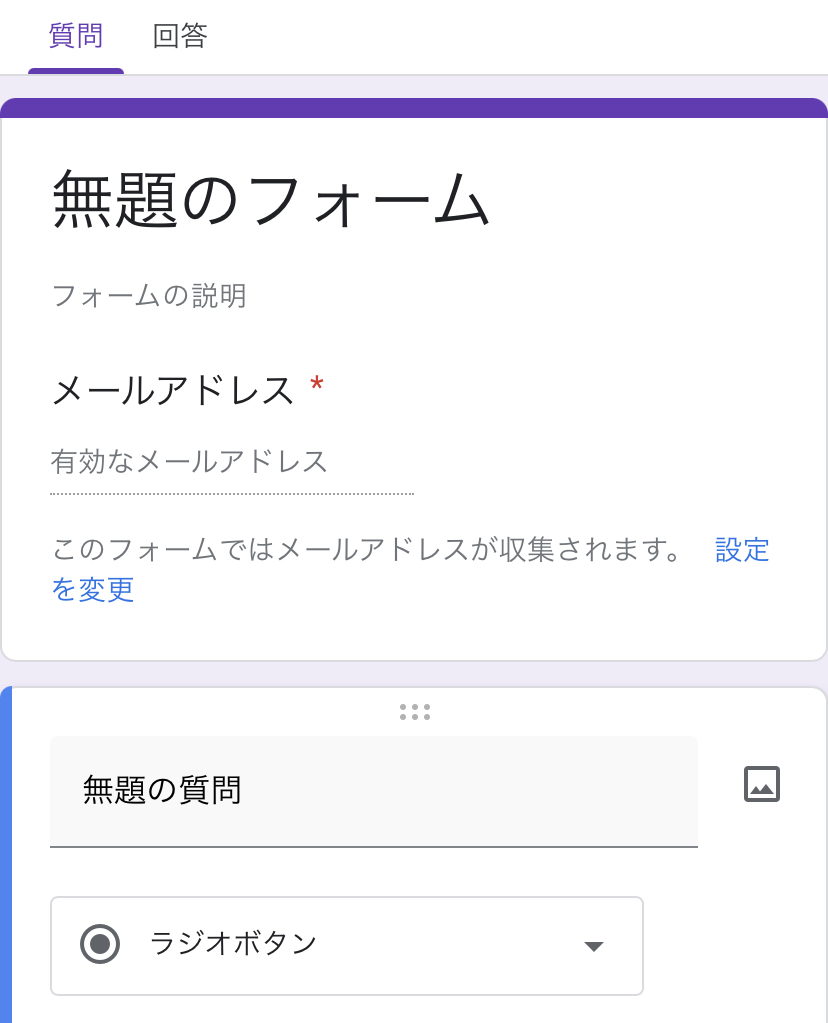
4.「メールアドレス専用」の回答項目が表示されました。
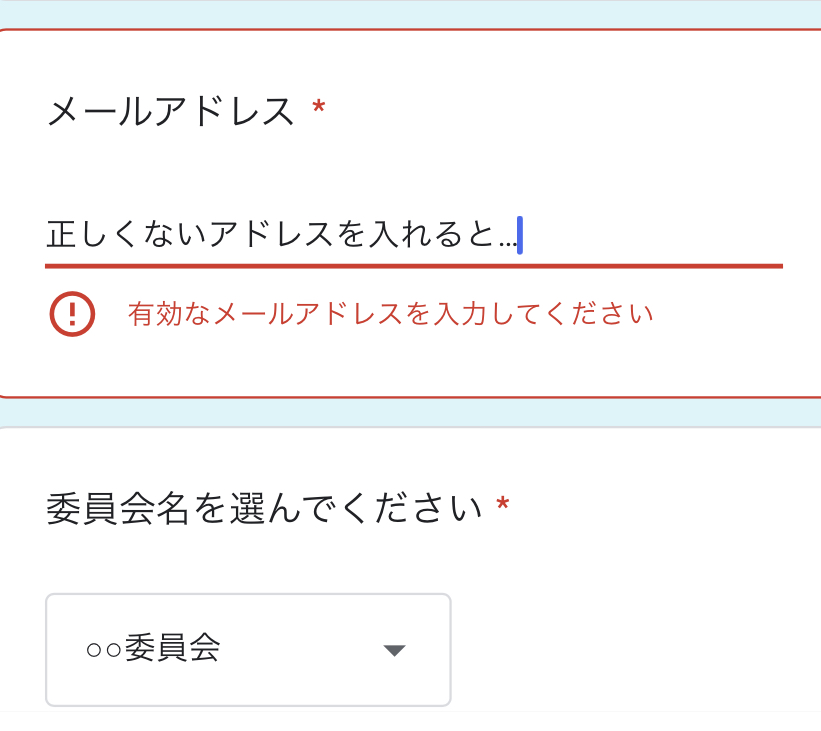
5.メールアドレス専用の回答項目にすることで「打ち間違い」など防ぐことができます。
Googleフォームで名簿作成 ④回答項目の追加・コピー・削除
回答項目の「追加・削除」もカンタンです。
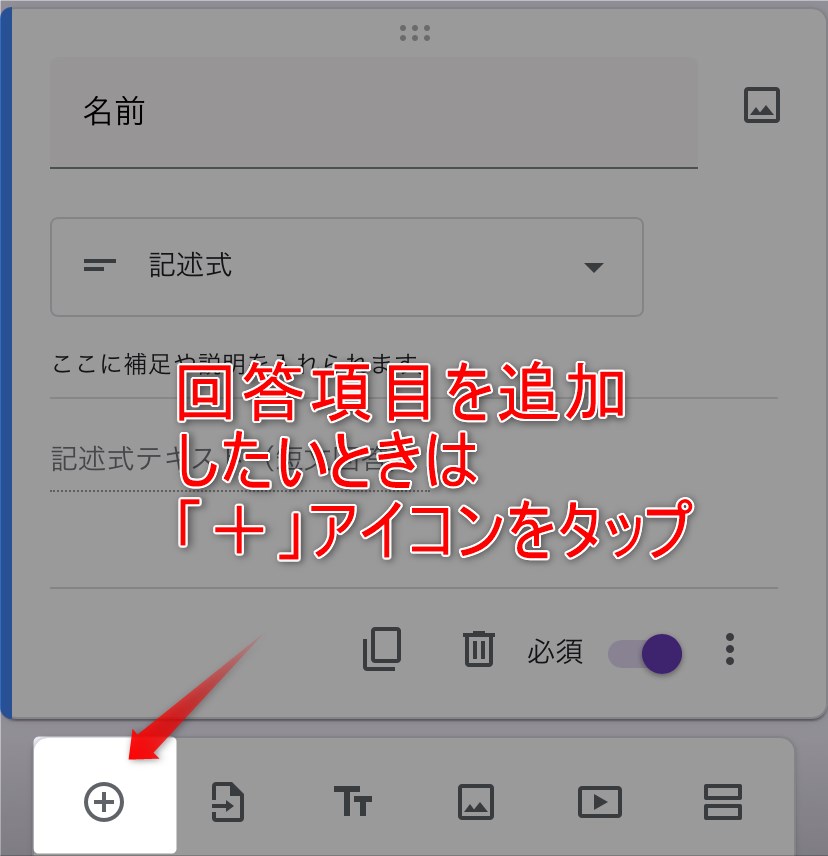
1.回答項目の「追加」は左下の「+」アイコンをタップ。
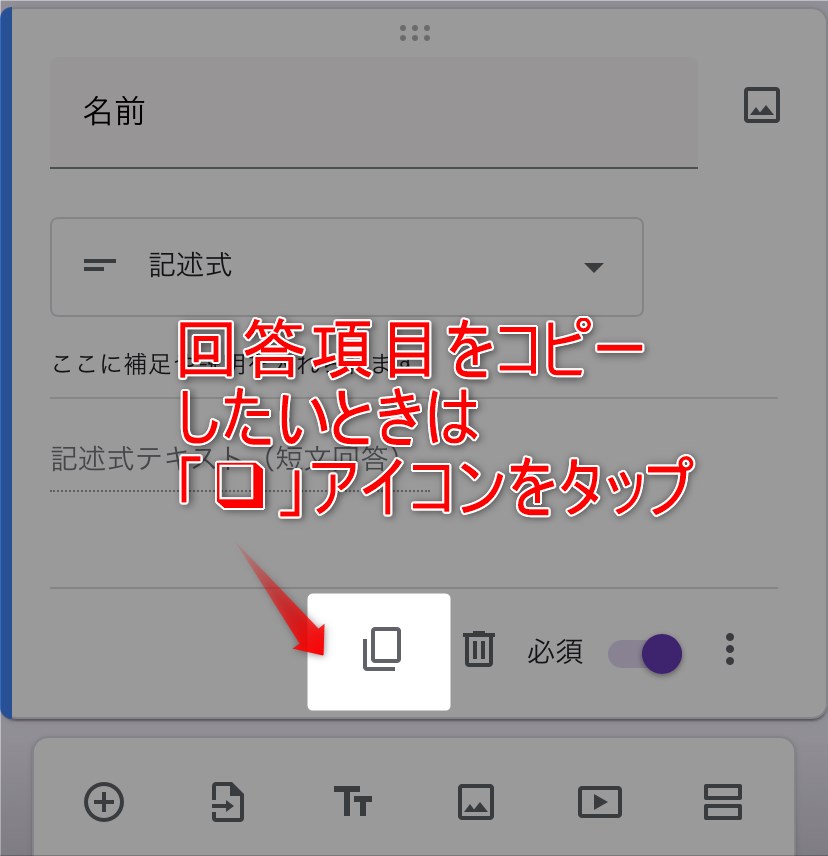
2.回答項目の「コピー」は「❑」アイコンをタップ。

3.または、回答項目の縦向き「…」→「アイテムのコピーを作成」でもコピーできます。
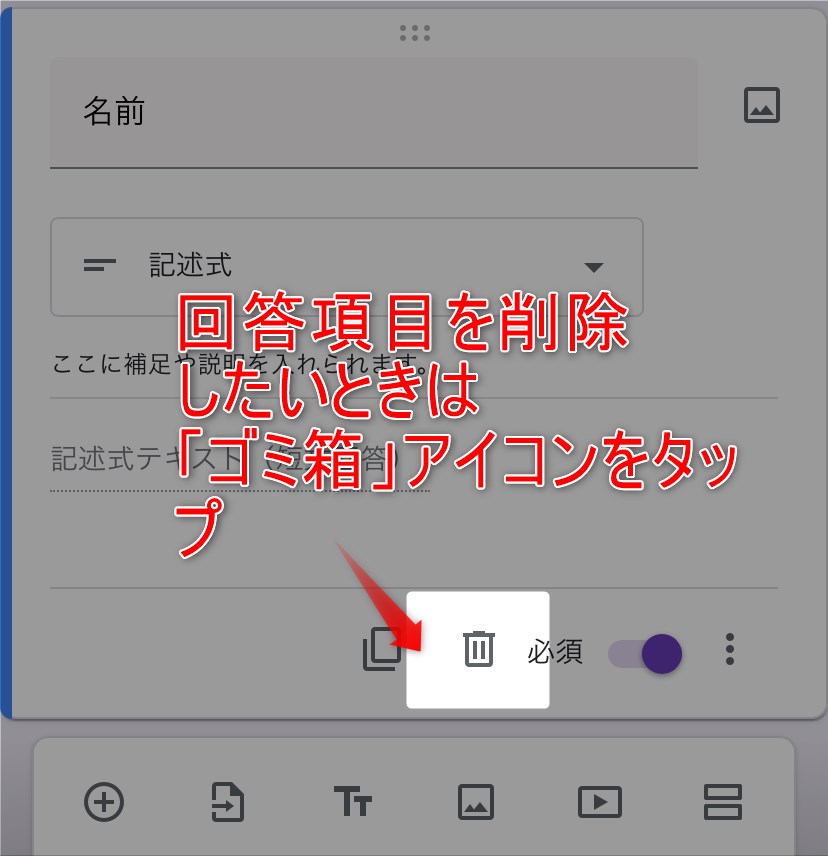
4.回答項目の「削除」は「ゴミ箱」アイコンをタップ。
このように「変更・追加・コピー・削除」は簡単です。
やり直しも何度でもできます。
名簿で必要なデータに合わせて「回答項目」を変更していきましょう。
-
- 名前 → 記述式
- 電話番号 → 記述式(※)
※googleフォーム(スプレッドシート)で「電話番号の最初の0が消えないようにする設定」はこちらの記事が参考になります。
- 学年・クラス → プルダウン
- 委員会名 → プルダウン
- メールアドレス → 専用の設定があります。上記③で解説しています
Googleフォームで名簿作成 ⑤回答の必須化・補足(説明)の入れ方
回答を必須化・補足(説明)を入れたいときは、以下のように操作します。
まずは「回答の必須化」から。
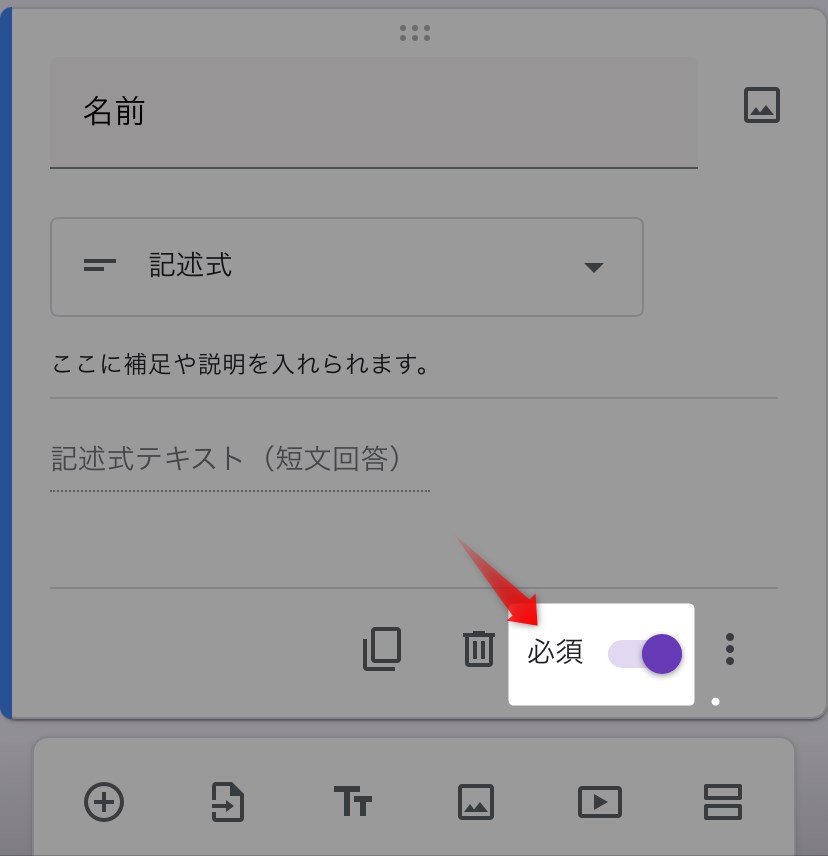
1.回答を必須にしたい項目の「必須」をタップし有効にします。
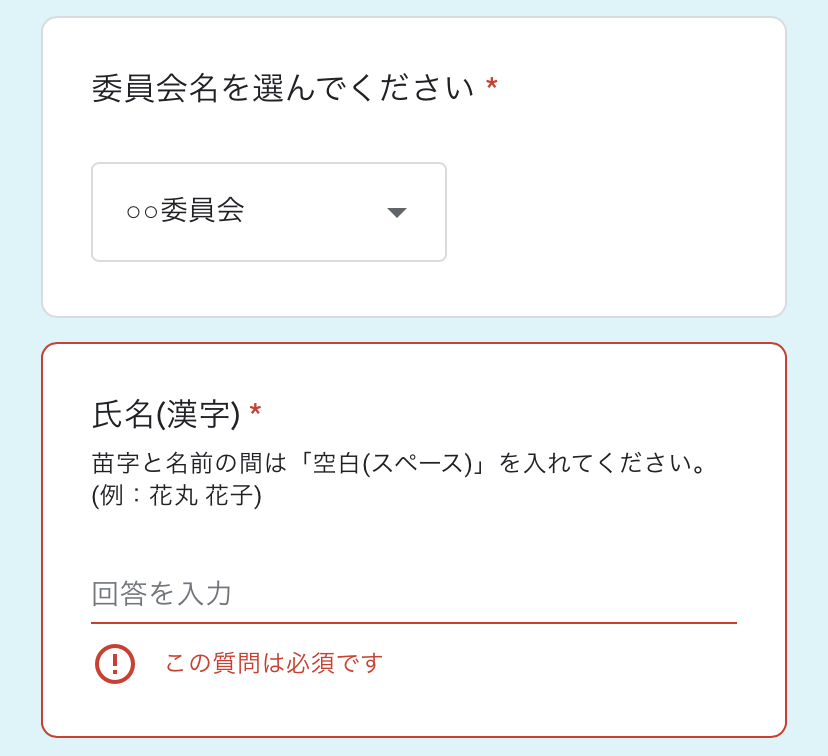
2.回答しないと「この質問は必須です」とエラーが出ます。
回答項目を必須化することで「無回答や誤送信」を防ぐことができます。
次に「回答項目の補足(説明)の入れ方」です。
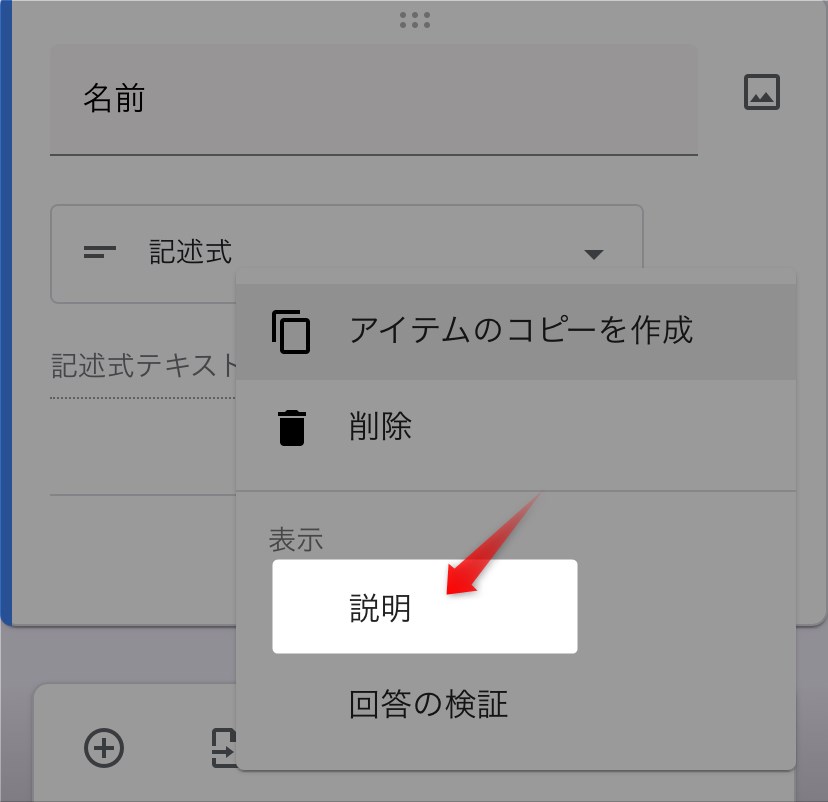
3.回答項目の縦向き「…」→「説明」をタップ。
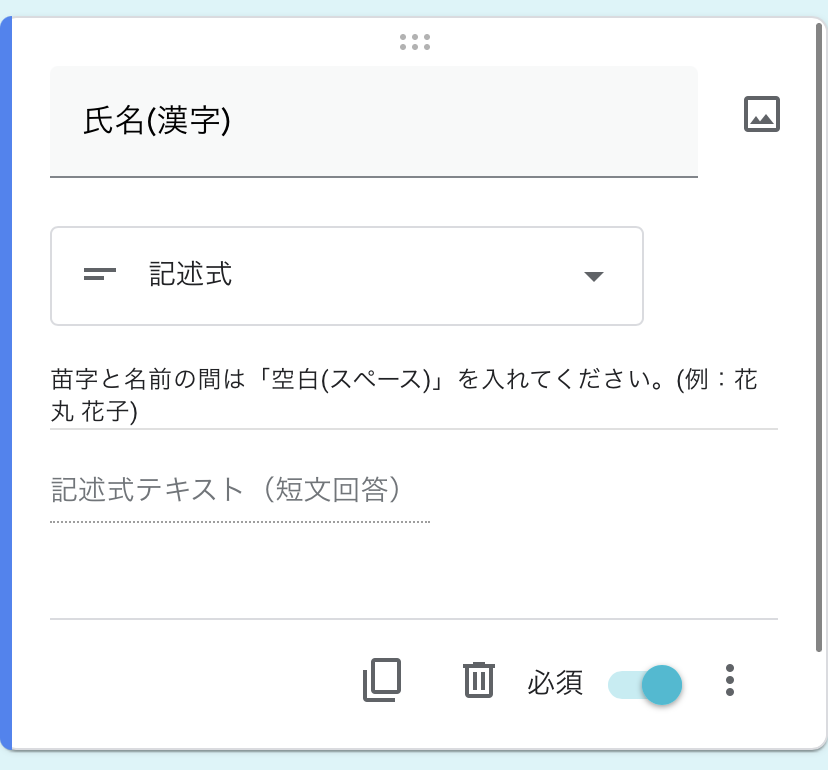
4.回答項目に「補足(説明)」を入れられます。
Googleフォームで名簿作成 ⑥フォームを「プレビュー」で確認、「再編集」する
作成・編集中のフォームは「プレビュー」で変更内容など確認できます。
また、フォームが完成した後も「再編集」できます。
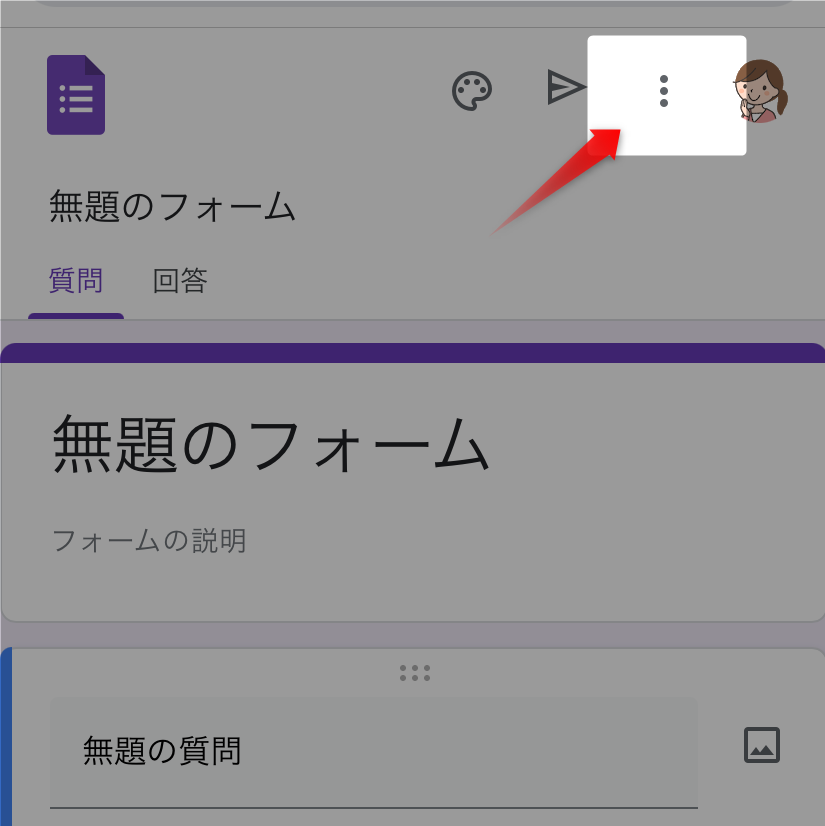
1.フォーム右上の縦向き「…」をタップ。

2.「プレビュー」をタップ。
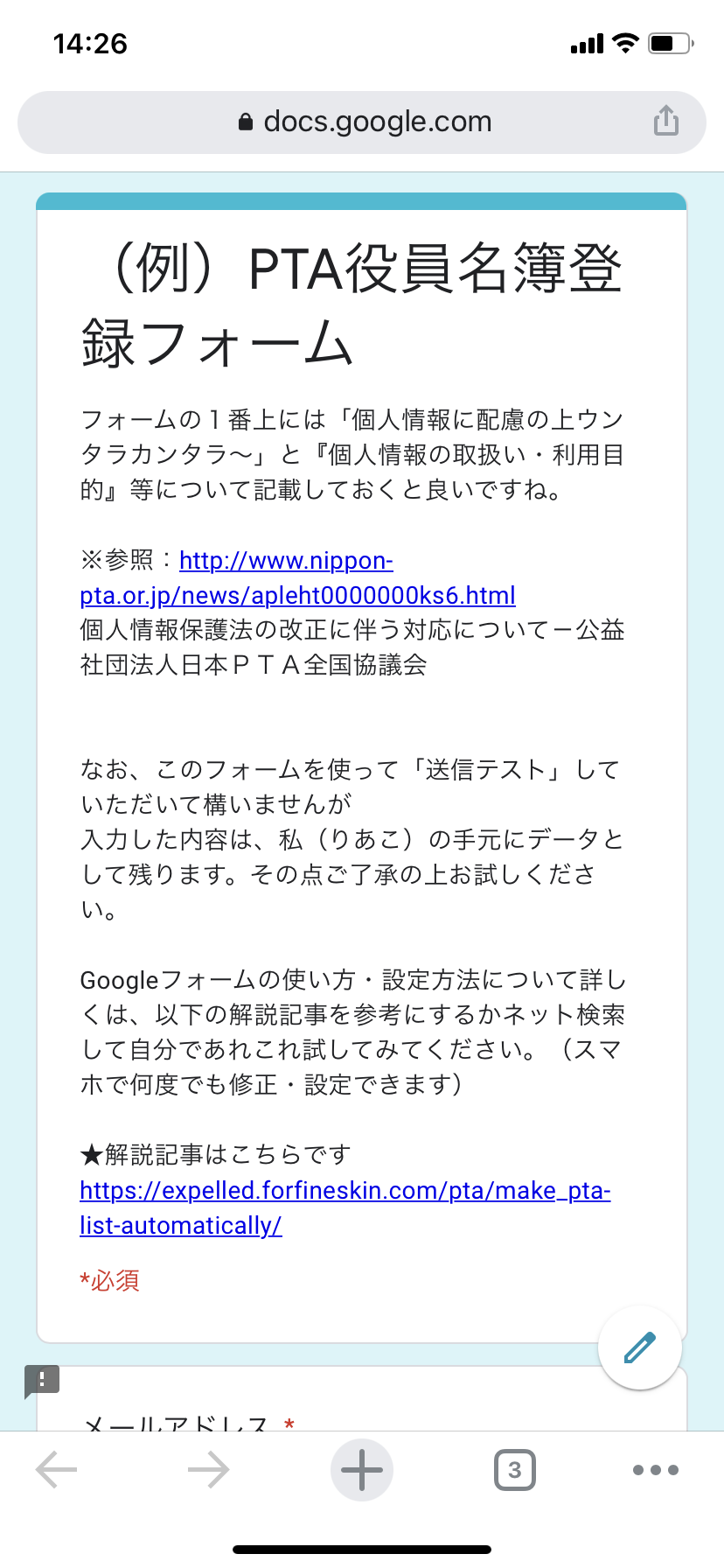
3.「プレビュー」が表示されました。
フォームの作成・編集中など、変更内容がどのように表示されるかをプレビューして確認できます。
第三者(回答者)の視点でチェックしたいときにプレビューを使うと良いですね。
変更が完了してからプレビューすることも可能です。
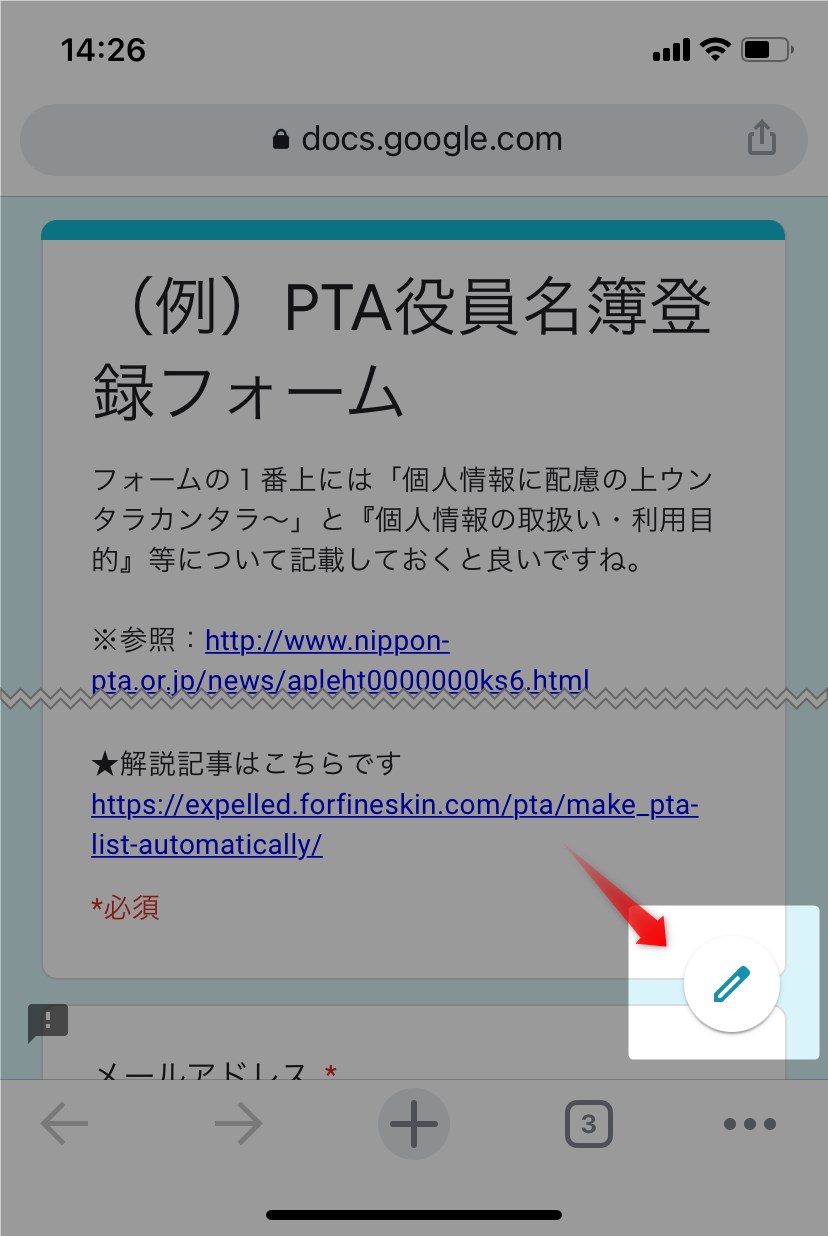
4.フォームを「再編集」するときは、フォーム右下の「鉛筆アイコン」をタップで再編集できます。
Googleフォームで名簿作成 ⑦データを一覧表で管理「Googleスプレッドシート」と連動する
Googleフォームで集めたデータを「一覧表」にするため
「Googleスプレッドシート」と連動します。
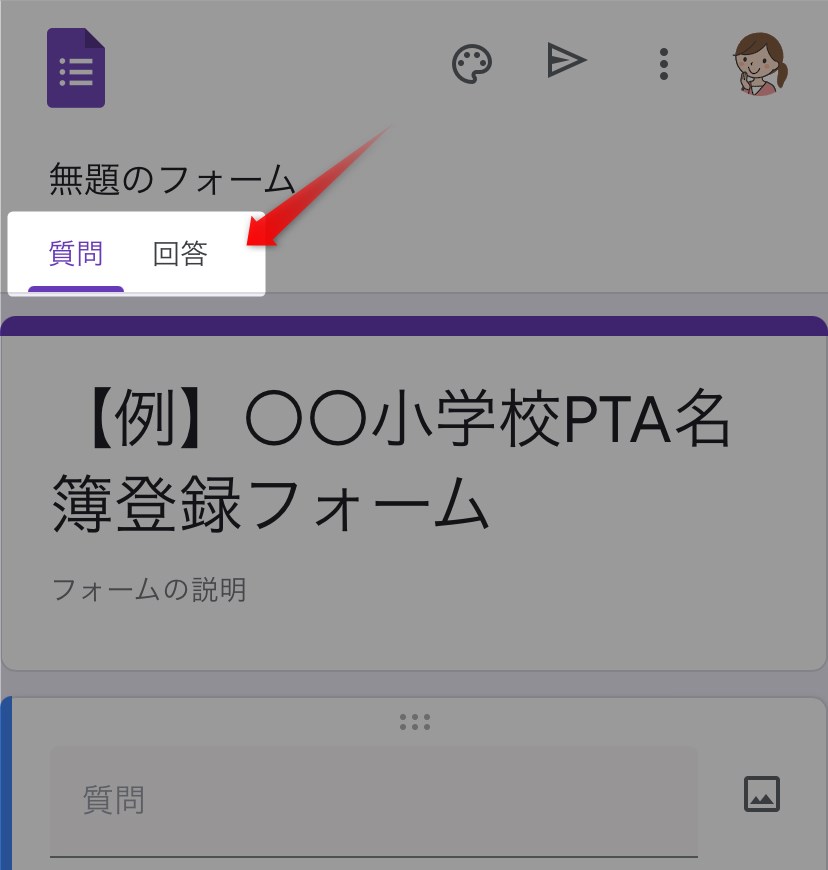
1.フォーム上部「質問 回答」の回答をタップ。
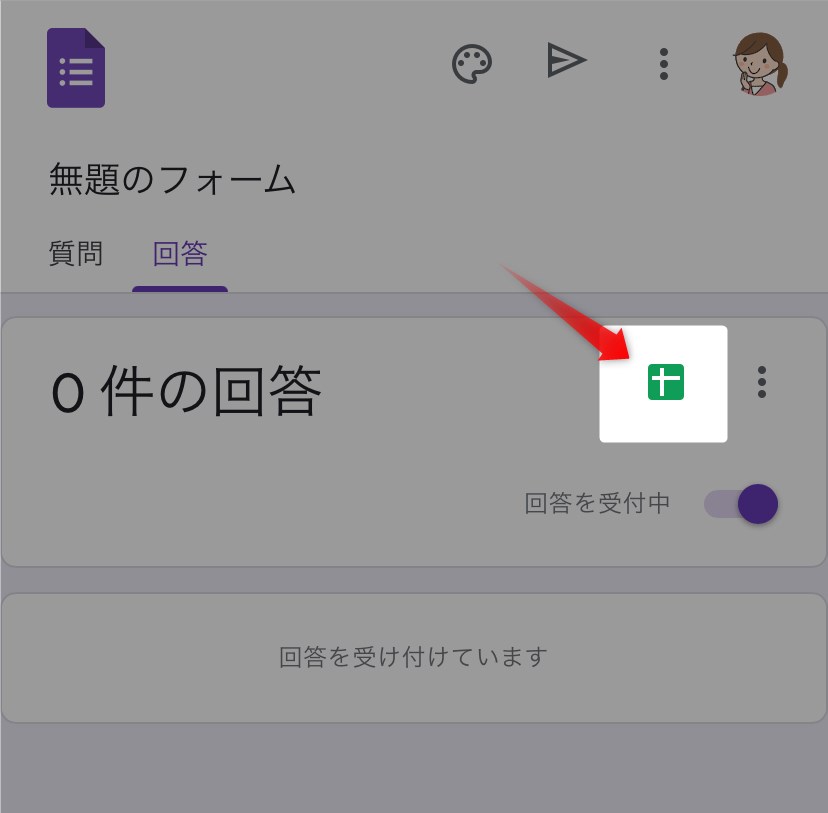
2.右側「緑色のアイコン」をタップ。
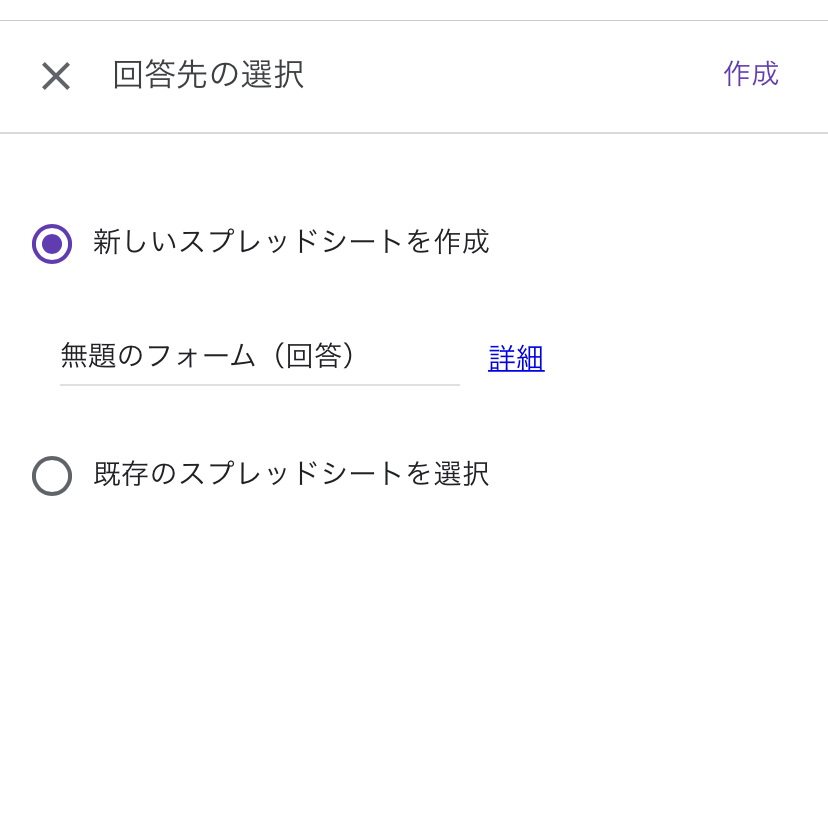
3.「回答先の選択」が表示されます。「新しいスプレッドシートを作成」を選択。
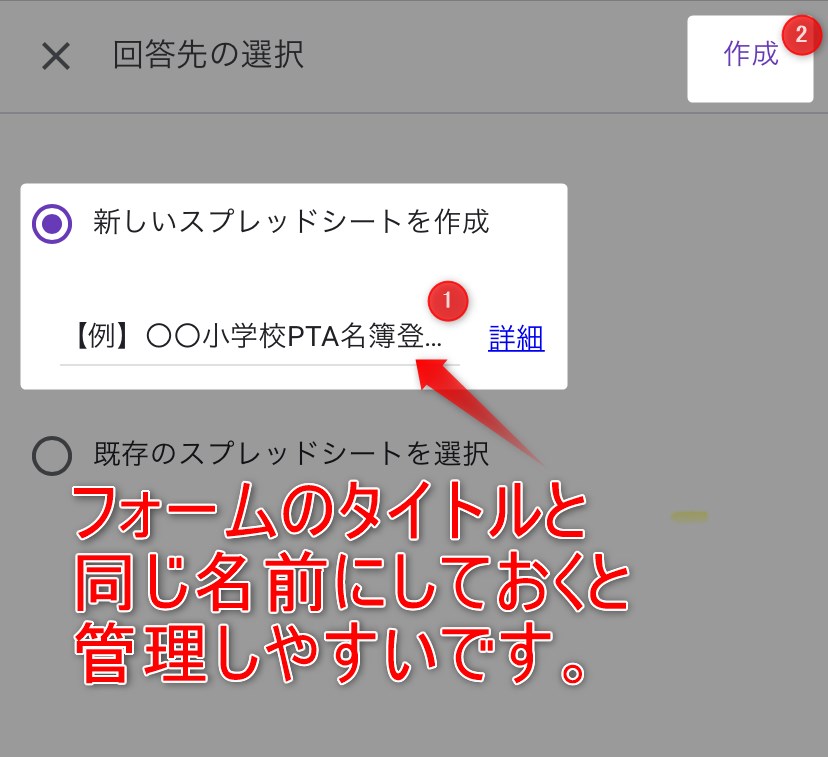
4.スプレッドシートのタイトルを変更して、右上「作成」をタップ。
フォームと同じタイトルにすると管理しやすいです。

5.画面下に「スプレッドシートへのリンクを設定しました」と表示されます。「開く」をタップ。
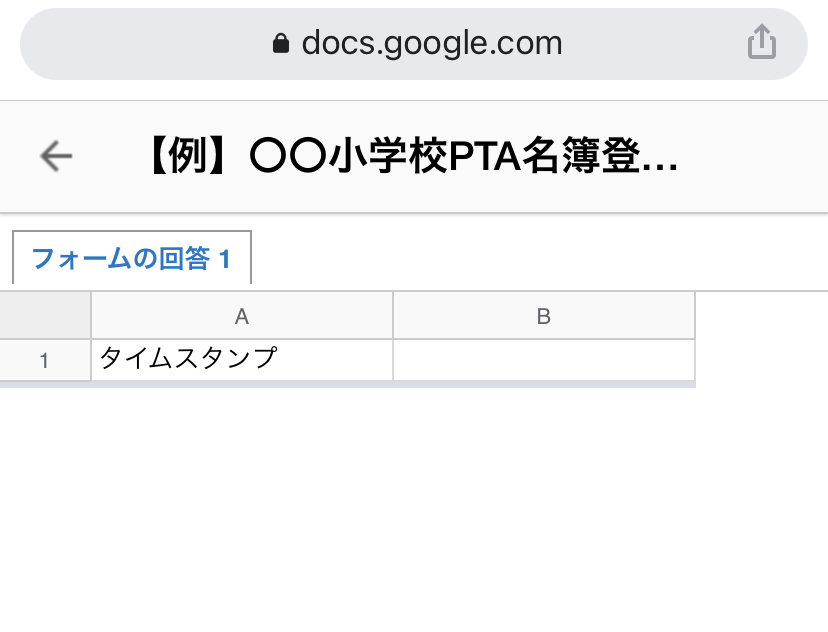
6.一覧表「スプレッドシート」ができました。

7.フォームにデータが入力されるたび「スプレッドシート」のデータも自動更新されます。

このスプレッドシートを「名簿」として活用しましょう!
- タイムスタンプなど不要な列を削除。必要に応じて列の入れ替え。
- 明らかな入力ミスなど無いことを確認。
(※入力漏れは「⑤回答を必須化」しておくことで防げます) - 枠線やタイトル(例:◯年度◯◯小学校PTA役員名簿)など入れましょう。
Googleフォームで名簿作成 ⑧作成した「フォーム・スプレッドシート」を確認する
作成したGoogleフォームやスプレッドシートは「Googleドライブ」に自動で保存・更新されます。

1.左上「ファイルのアイコン」をタップ。
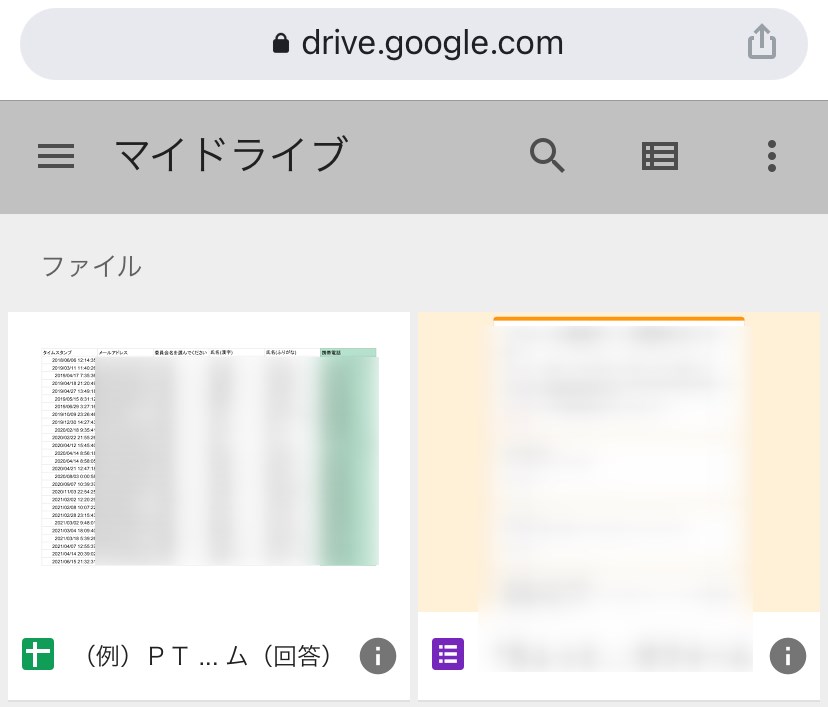
2.Googleドライブから「フォーム・スプレッドシート」を確認できます。

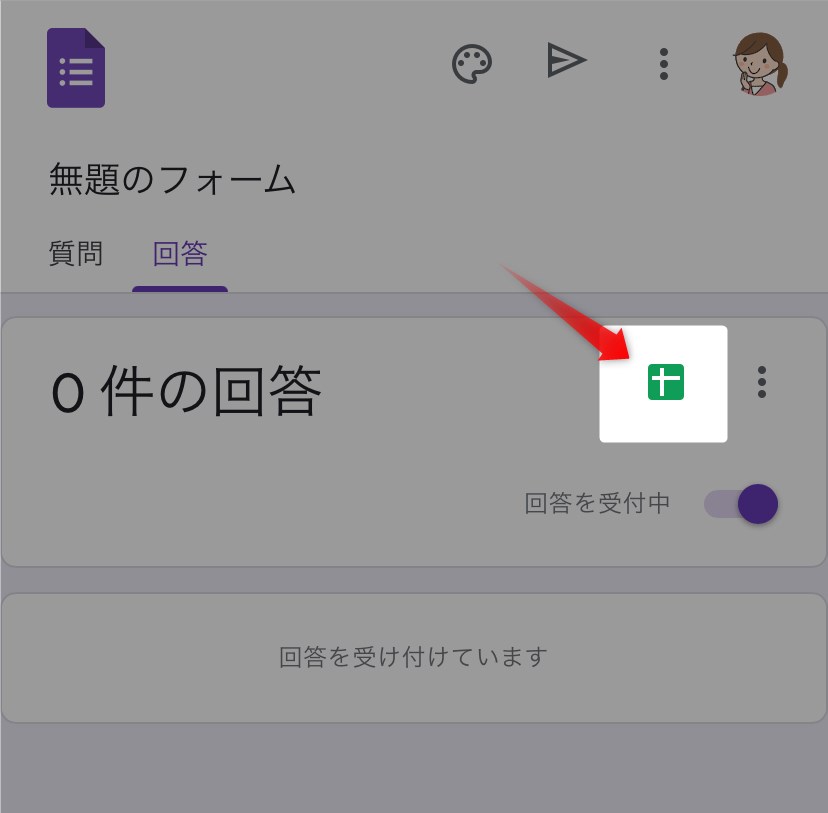
3.または、フォーム上部「回答」→「緑色のアイコン」からスプレッドシートを開くこともできます。
Googleフォームで名簿作成 ⑨フォームのURLを「短縮・コピー」する方法
GoogleフォームのURLは「短縮・コピー」できます。
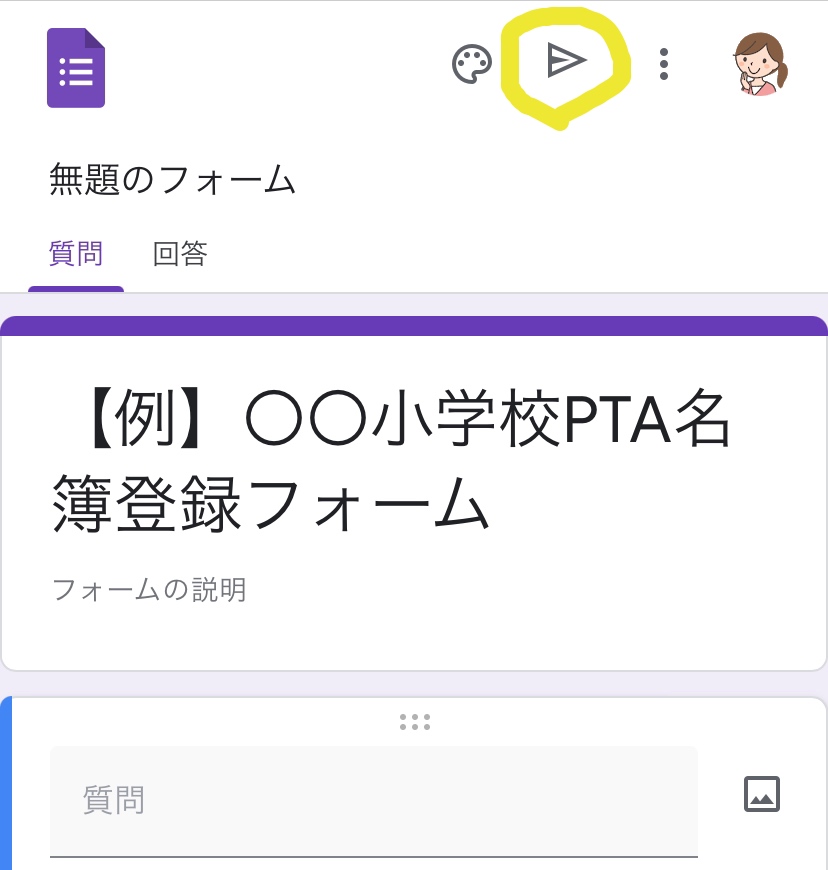
1.フォーム上部にある「▷」をタップ。
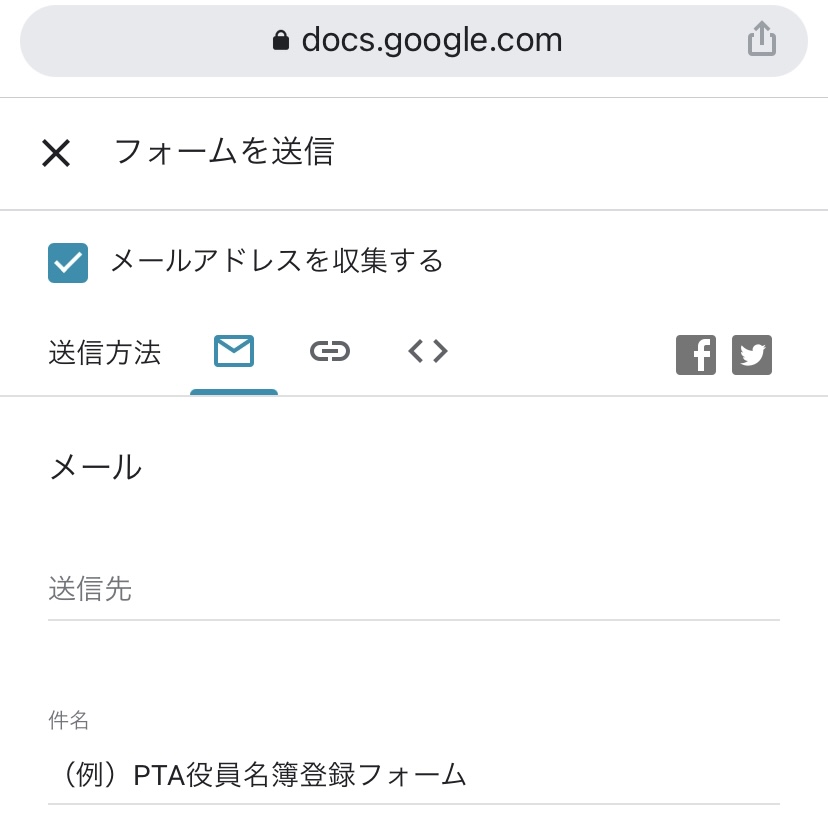
2.「フォームを送信」という画面が表示されるので…
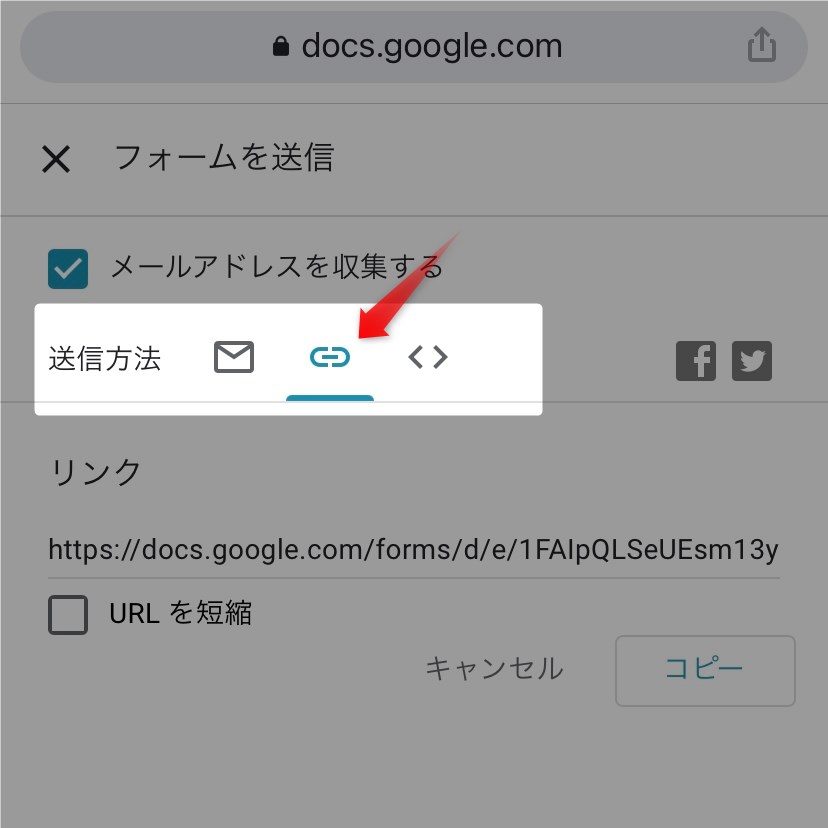
3.送信方法の「クリップのアイコン」をタップします。
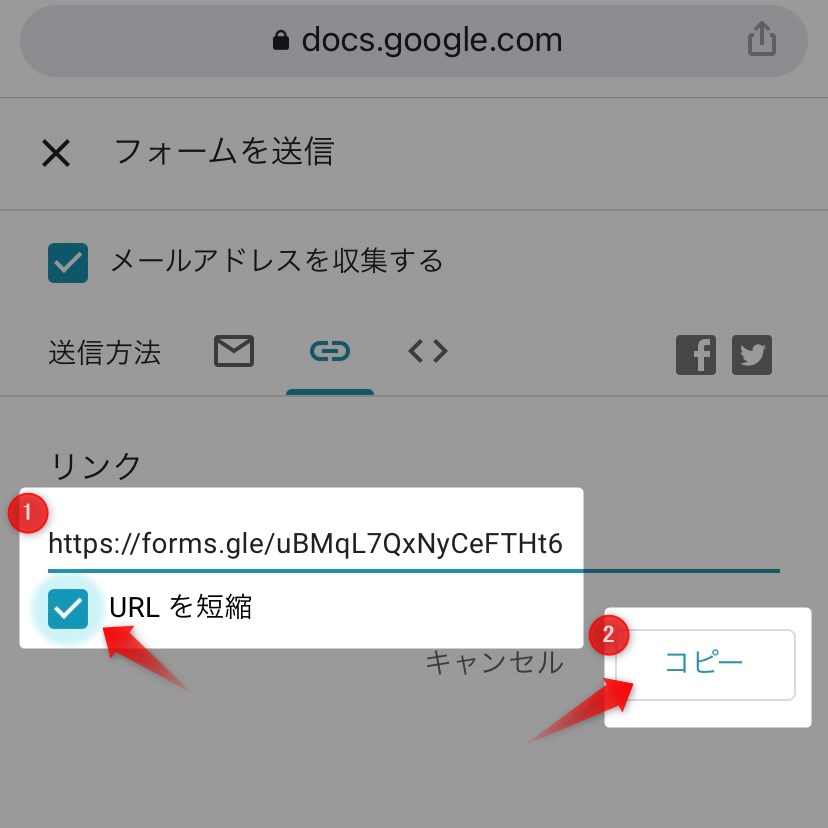
4.「URLを短縮」にチェックを入れて「コピー」をタップすることで、フォームのアドレス(URL)をコピーできます。
コピーしたURLは、名簿作成を依頼するときにLINEやメールでシェアしたり、プリントに印刷して配布します。

Googleフォームで名簿作成 ⑩データが登録されたら「メールでお知らせ(通知)」する
フォームにデータが登録されるたび「メールでお知らせ(通知)」することもできます。
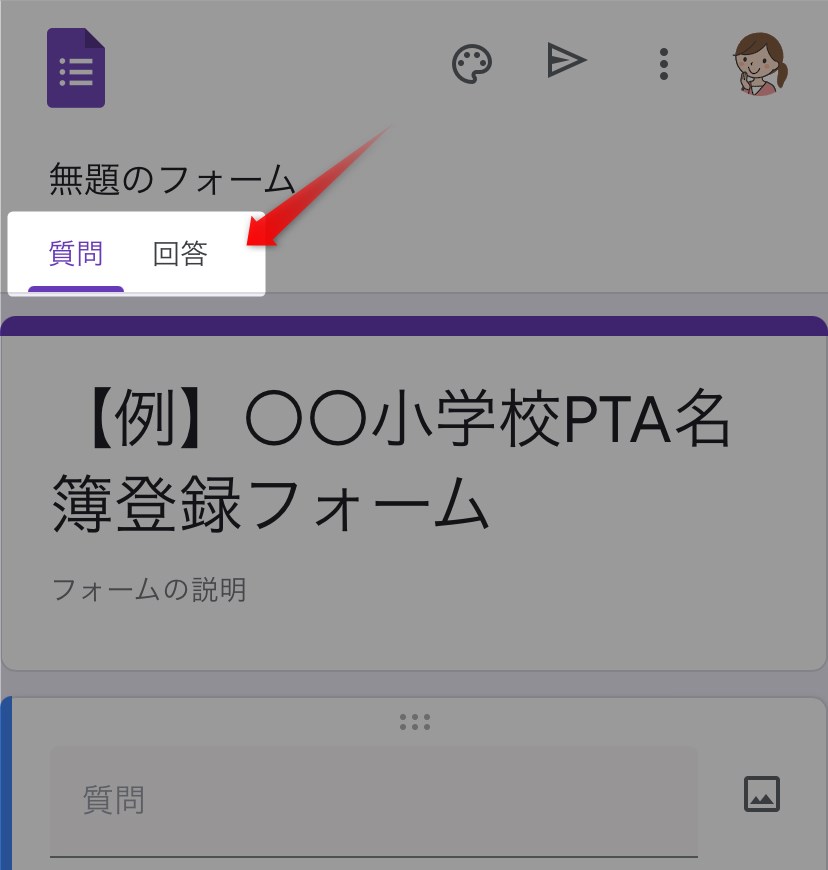
1.フォーム上部「質問 回答」の回答をタップ。

2.右側の縦向き「…」アイコンをタップ。
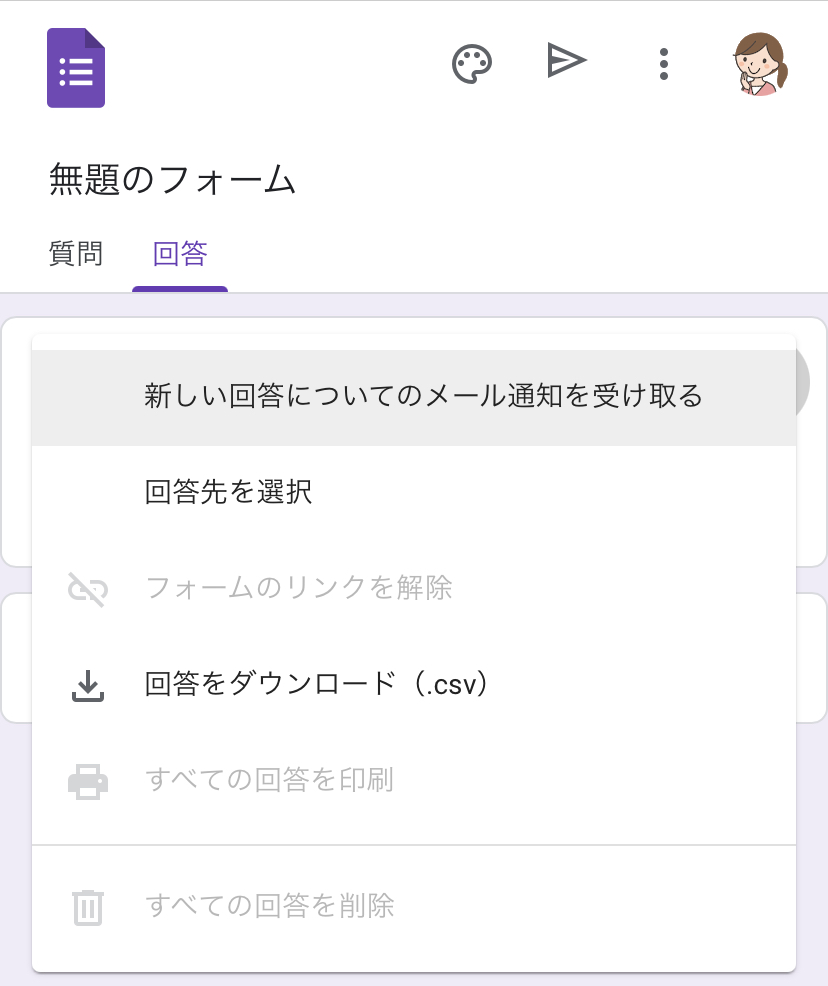
3.「新しい回答についてのメール通知を受け取る」をタップし、チェックを入れます。
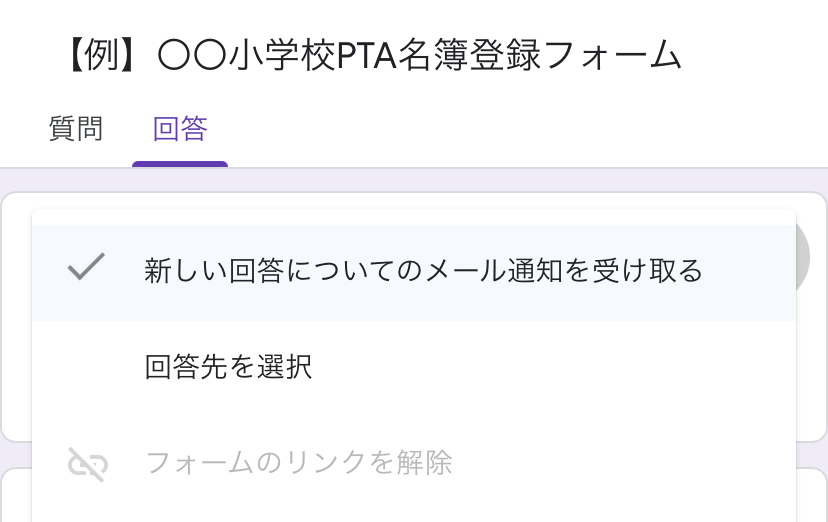
4.チェックを入れるとメール通知ON、チェックを消すとOFFになります。
Googleフォームで名簿作成 ⑪フォームの受付を「休止・停止・終了」する
締め切り日(期日)を設けている場合など、
フォームの受付を「休止・停止・終了」したいときは以下のように操作します。
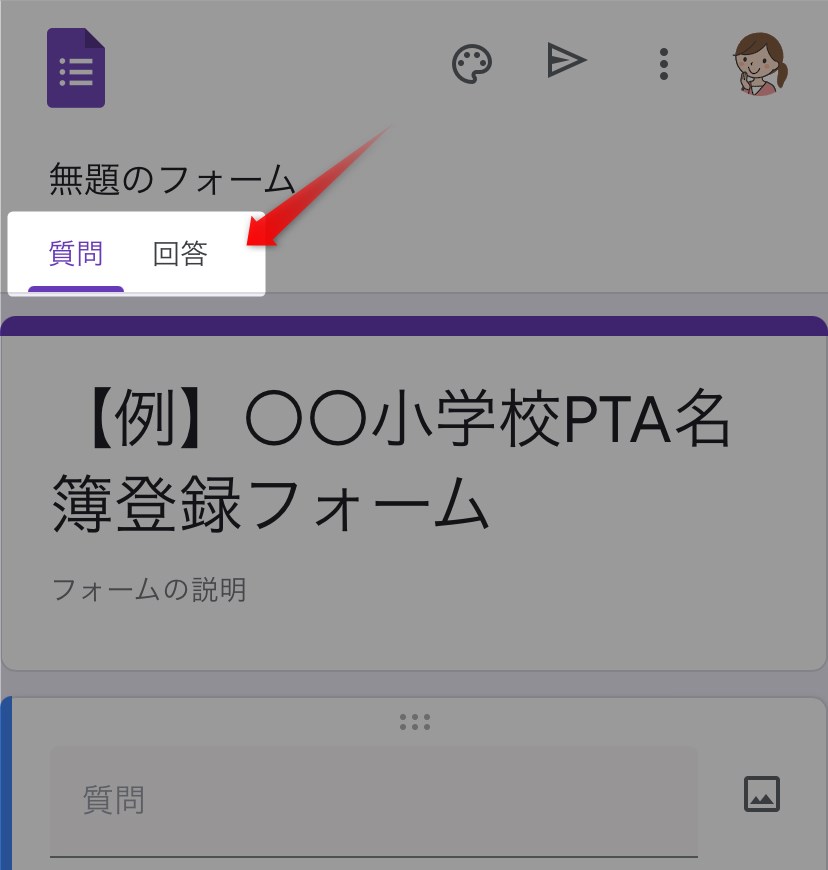
1.フォーム上部「質問 回答」の回答をタップ。

2.右側の縦向き「…」アイコンをタップ。
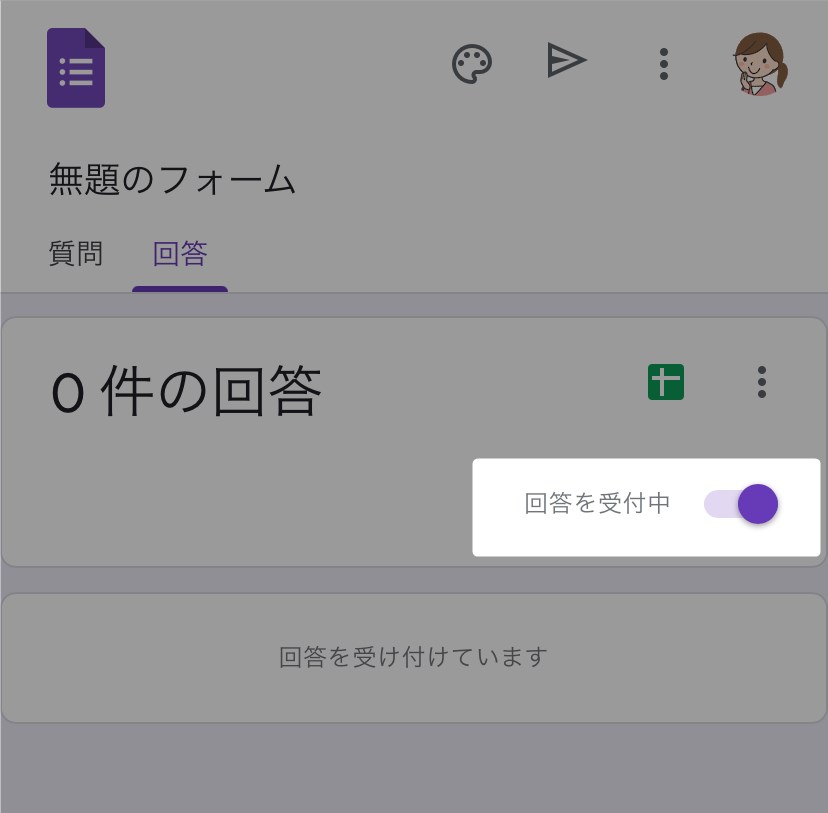
3.「回答を受付中」のボタンをタップすると…

4.「回答を受け付けていません」に切り替わります。

「名簿登録のお願いプリント」をこの記事の後半で紹介しています。合わせて参考にどうぞ(ダウンロードできます)
名簿フォームは「QRコード」で配布しましょ
できましたか?(^^
以上の手順で作ったフォームがこちら↓です。参考にどうぞ。
名簿登録フォームを作ったら
フォームのアドレス(URL)は
QRコードを作って役員さんに配布すればOK!
↓ こういうのね?
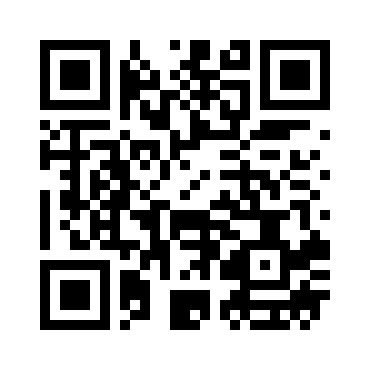
QRコードも誰でも無料で作れるって知ってました?
作り方はカンタン。
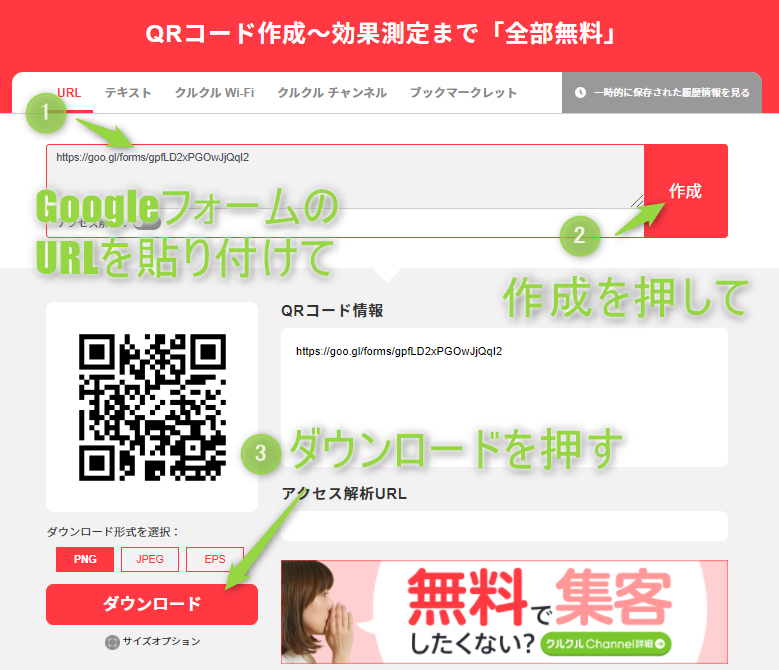
先ほど作った名簿登録フォームのURLをコピペして「作成」を押して「ダウンロード」するだけ。
ね、できたでしょ?(^^
URLの確認方法は、先ほどお伝えした『Googleフォーム名簿作成 ⑨フォームのURLを「短縮・コピー」する方法』を参考にしてください。
役員さんには「QRコードを配布・掲示」すればオッケー
で、役員さんには
「QRコードを配布すればいい」んですよ。
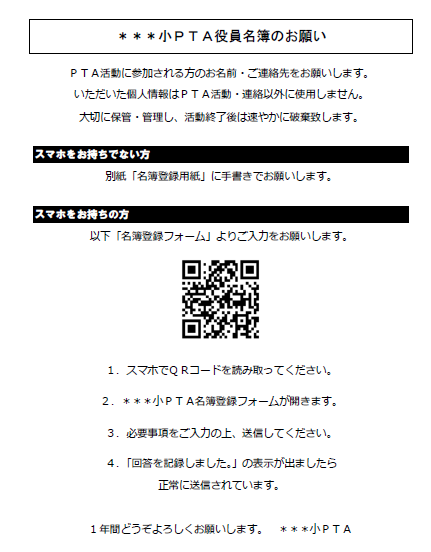
こちらのプリントも誰でもダウンロードできるようにしますね。
役員名簿のお願いプリントは
1枚ずつ印刷→配布してもいいし、
役員引き継ぎや初顔合わせで集まるときに
黒板にQRコード印刷した紙をペタッと貼り付けて
その場で、スマホで読み取り入力してもらってもいい。
各自で、Googleフォームに移動してもらい
名前やメールアドレスを入力してもらう。

うちの役員さんに
このフォーム作って見せてあげたら
ちょっとした歓喜の声が上がりました。笑
スマホで無料でカンタンに作れる「自動化の仕組み」です。
ぜひ、あなたの園・学校でも導入してみてくださいね!
▼「役員引き継ぎマニュアルの作り方」もよく読まれています。合わせてどうぞ。
【PTA・保育園】引き継ぎ4つのコツ!役員の仕事で楽するために♪


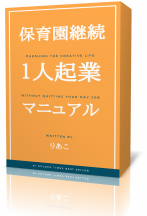
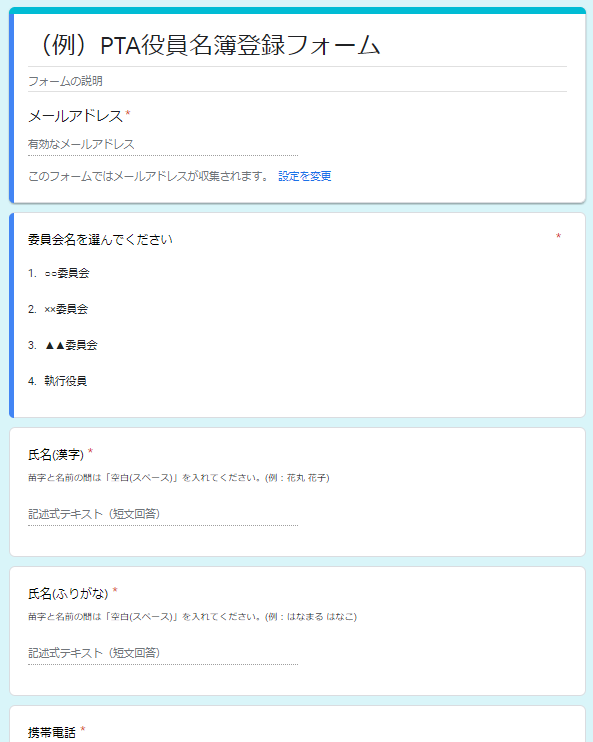


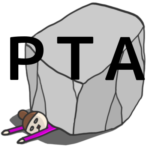
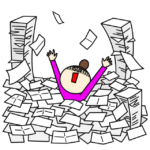








今のところ何の問題もありませんよ。